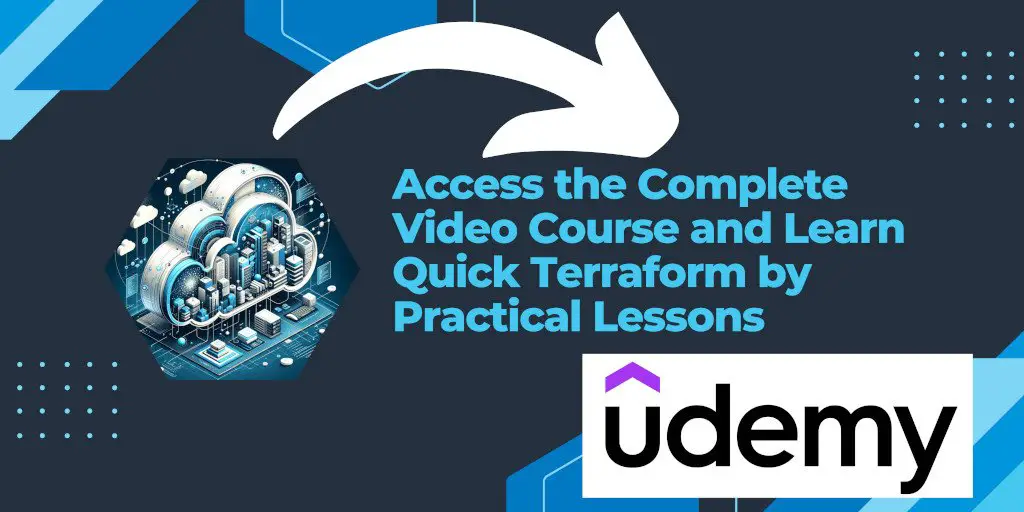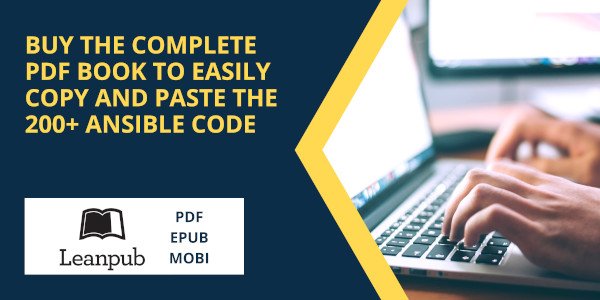Introduction
Visual Studio Code (VSCode) has established itself as a preferred code editor for developers worldwide, thanks to its lightweight nature, extensive plugin ecosystem, and robust functionality. For those working with infrastructure as code, particularly with Terraform by HashiCorp, enhancing your VSCode with syntax highlighting and autocompletion can significantly improve your coding efficiency and reduce errors. This article guides you through the process of enabling these features in VSCode using the HashiCorp Terraform extension.
Step 1: Install Visual Studio Code
First, ensure that you have Visual Studio Code installed on your system. If not, download it from the official website and follow the installation instructions for your operating system.
Step 2: Install the HashiCorp Terraform Extension
With VSCode installed, the next step is to install the Terraform extension developed by HashiCorp, which provides syntax highlighting, autocompletion, and other valuable features for Terraform files.
- Open Visual Studio Code.
- Navigate to the Extensions view by clicking on the square icon on the sidebar or pressing
Ctrl+Shift+X(Windows/Linux) orCmd+Shift+X(macOS). - In the search bar at the top of the Extensions view, type
HashiCorp Terraformand press Enter. - Find the extension in the search results and click the Install button.
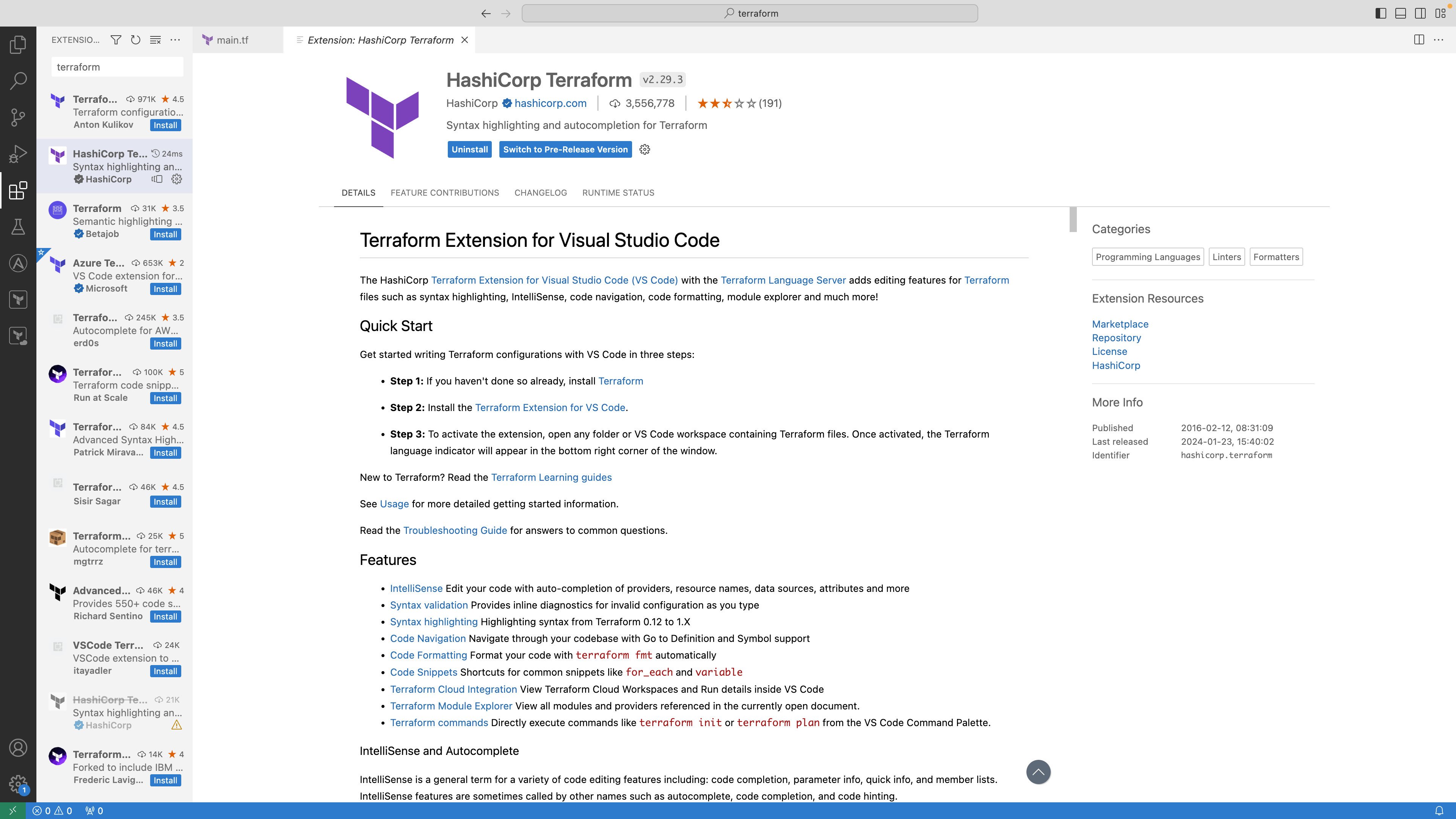
Step 3: Configure the Extension (Optional)
After installing the HashiCorp Terraform extension, it should automatically enable syntax highlighting and autocompletion for .tf and .tfvars files. However, you can further configure the extension for a more tailored experience:
- To access the extension settings, go to File > Preferences > Settings (or
Ctrl+,/Cmd+,), then search for “Terraform”. - You can adjust various settings, such as the Terraform: Path, to specify the path to the Terraform binary if it’s not in your system’s PATH environment variable.
- For more advanced features, such as linting and formatting, ensure you have Terraform installed on your system and properly configured in the VSCode settings.
Step 4: Enjoy Enhanced Terraform Development
With the HashiCorp Terraform extension installed and configured, you’ll immediately notice improvements in your Terraform file interactions. Syntax highlighting makes your code easier to read by visually differentiating elements such as variables, resources, and strings. Autocompletion, on the other hand, speeds up your coding by suggesting resource names, properties, and values as you type.
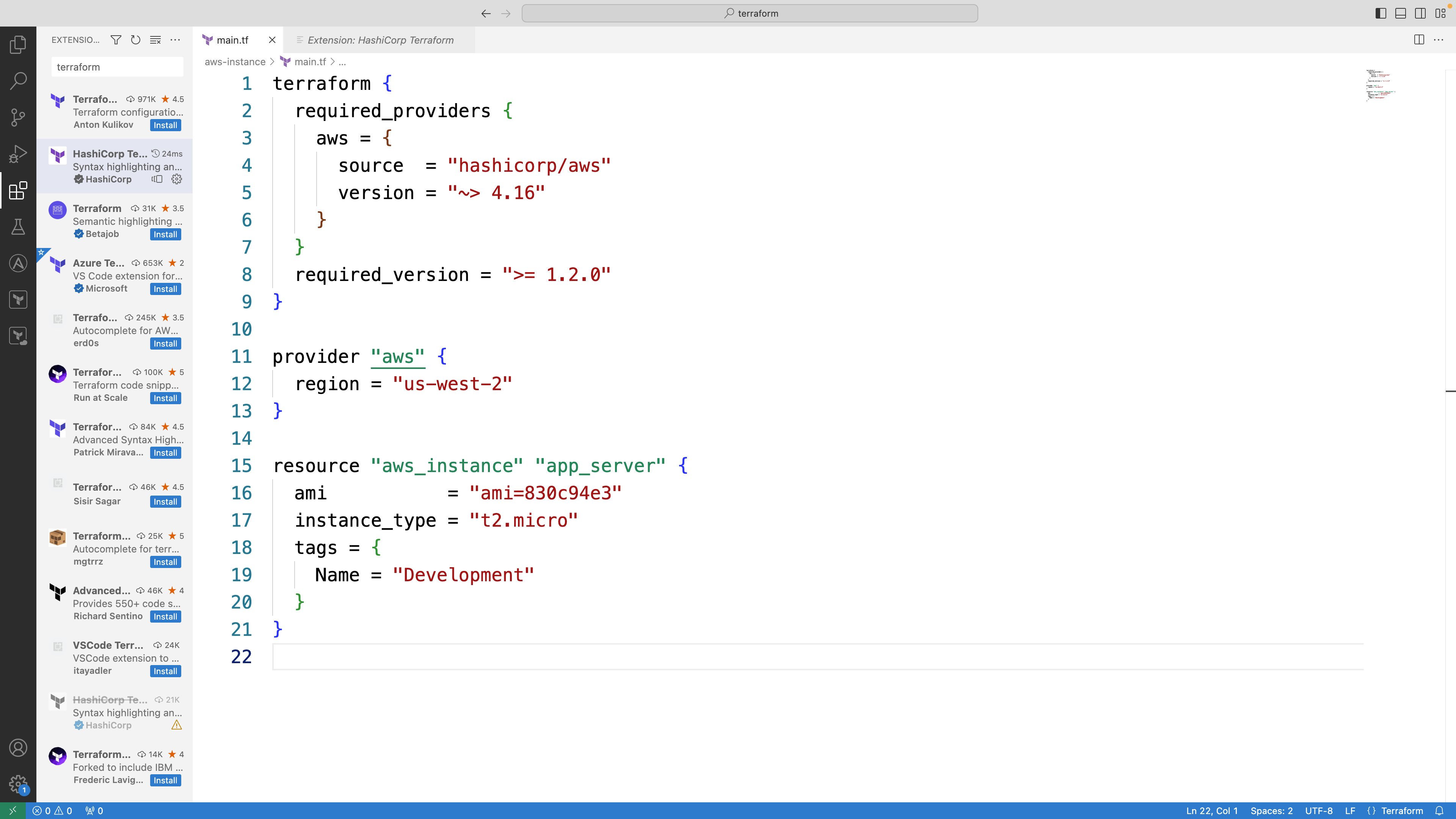
Additional Tips
- Use the Terraform CLI: Integrating the Terraform CLI with VSCode allows you to run Terraform commands directly from the integrated terminal, streamlining your workflow.
- Explore Other Extensions: The VSCode Marketplace offers other extensions that can complement the HashiCorp Terraform extension, such as Git integration, Docker support, and more.
- Customize Your Theme: The appearance of syntax highlighting can vary depending on your VSCode theme. Experiment with different themes to find one that works best for you.
Conclusion
By leveraging the HashiCorp Terraform extension for Visual Studio Code, developers can significantly enhance their experience when working with Terraform files. Syntax highlighting and autocompletion not only make coding more efficient but also reduce the likelihood of syntax errors, making your infrastructure as code practice smoother and more enjoyable. With your development environment now supercharged for Terraform, you’re all set to tackle your infrastructure projects with greater ease and confidence.